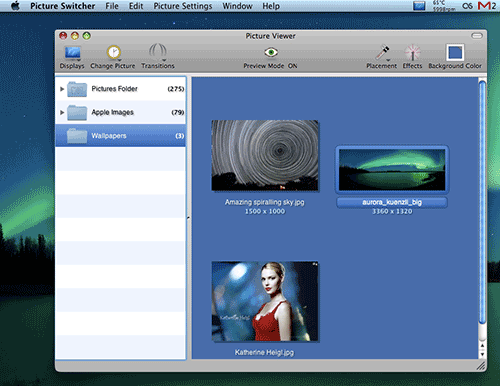I’ve recently installed an MCE Optibay with 750GB WD HDD into my new MacBook Pro, alongside the 512GB SSD I got from Apple, providing me with a beautiful 1.25TB of total storage in a slim MacBook Pro. (The MCE Optibay replaces the optical drive in the MacBook Pro, allowing you to install a second 2.5″ hard drive of your choice securely in its place.)
I’m planning to use the 750GB Optibay drive for storing music and video files, since they don’t need high performance, and the drive can be allowed to spin down when I’m not listening to music or watching videos, which seems like an ideal arrangement from a power efficiency perspective.
However, by default OS X seems to take about 10 minutes to spin down the drive after it was last accessed. I found a great tip on MacOSXHints.com which describes how to set the system spindown time — you just open up a Terminal shell and type:
sudo pmset -a spindown 1
(where 1 is 1 minute; 0 disables entirely).
So now, my Optibay drive spins down one minute after it was last used — perfect! (Especially good since my MBP is near-silent with the SSD just in use, thanks to Apple’s really quiet fans when running at their default 2000rpm, and the WD hard drive in the Optibay is actually quite noisy — it’s an audial relief when it spins down!)
The same tip above can be used to disable spindown if you don’t want it to happen.
The only thing I’m wondering is what effect a spindown has on an SSD, if any. The value set using this tip is system-wide, affecting all hard drives, so if a spindown did happen to put the SSD into some sort of powersaving mode that might not be ideal, however, I haven’t noticed anything yet.
 Don’t like Mac OS X 10.7 Lion’s annoying window zoom effect for new windows? Thanks to Tomas Franz, you can disable it. Open Terminal (Applications > Utilities > Terminal) and copy and paste the following line:
Don’t like Mac OS X 10.7 Lion’s annoying window zoom effect for new windows? Thanks to Tomas Franz, you can disable it. Open Terminal (Applications > Utilities > Terminal) and copy and paste the following line: